HDD, SSD là gì?
Trước khi giải đáp thắc mắc cách xem ổ cứng là SSD hay HDD, chúng ta hãy cùng tìm hiểu về khái niệm ổ cứng HDD và SSD là gì?
HDD là gì?
HDD (Hard Disk Drive) là ổ cứng truyền thống với nguyên lý hoạt động là có một đĩa tròn làm bằng nhôm (có thể bằng thủy tinh hoặc gốm) được phủ vật liệu từ tính. Giữa ổ cứng có một động cơ quay để đọc/ghi dữ liệu và kết hợp với các thiết bị này là các bo mạch điện tử nhằm điều khiển đầu đọc/ghi đúng vào vị trí của đĩa từ lúc nãy khi đang quay để giải mã thông tin.
SSD là gì?
SSD (Solid-State Drive) là ổ đĩa thể rắn. SSD thực hiện công việc cùng chức năng tương tự như HDD, nhưng thay vì được phủ 1 lớp từ trên mặt đĩa cứng, các dữ liệu được lưu trữ trên các con Chip bộ nhớ flash kết hợp với nhau và giữ lại dữ liệu ngay cả lúc ổ không được cung cấp điện.
Việc tìm hiểu cách xem thông tin ổ cứng trên máy tính giúp bạn có thể chủ động hơn trong quá trình sử dụng. Ví dụ, hiệu suất ổ cứng SSD sẽ được tận dụng tốt hơn trên Windows 10 so với Windows 7. Trong khi đó, nếu ổ cứnglà ổ HDD thì cần phải thường xuyên chống phân mảnh để đảm bảo sự ổn định, tốc độ.
Hướng dẫn cách kiểm tra ổ cứng là SSD hay HDD?
1. Sử dụng PowerShell để xem ổ cứng là SSD hay HDD
Đây được xem là một cách khá đơn giản. Để kiểm tra, chúng ta sử dụng lệnh Get-PhysicalDisk trong PowerShell.
- Bước 1: Nhập vào ô tìm kiếm trên thanh start của Windows 10 gõ PowerShell -> chạy dưới quyền admin (Run as Administrator )
- Bước 2: Gõ lệnh Get-PhysicalDisk giống trong hình bên dưới
Lệnh này sẽ quét và liệt kê tất cả các ổ cứng trên hệ thống với các thông tin hữu ích như số sê-ri, tình trạng “sức khỏe”, kích thước,... liên quan đến từng ổ đĩa vật lý.
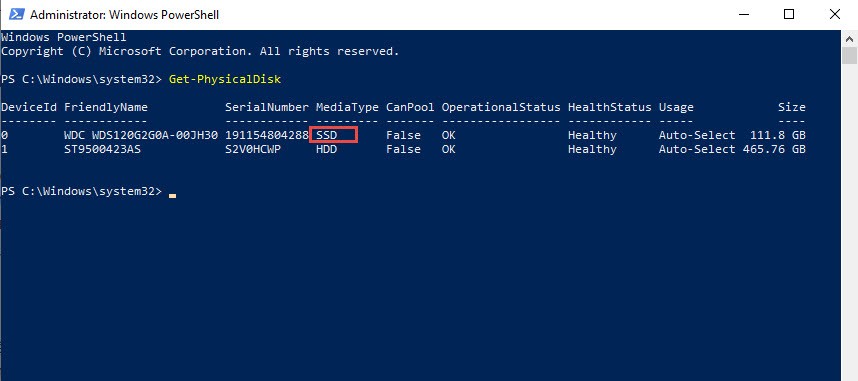
2. Kiểm tra ổ cứng SSD hay HDD bằng Defragment and Optimize Drvier
Bước 1: Bạn nhấn mở cửa sổ tìm kiếm ra và nhập từ khóa optimize.
- Trên Windows 7 thì bạn nhấn vào nút Star sau đó nhập vào ô tìm kiếm.
- Trên Windows 8 trở lên bạn nhấn tổ hợp phím Windows + S và sau đó nhập từ khóa tìm kiếm vào.
Sau đó chọn đến Defragment and Optimize Drvier như hình bên dưới.
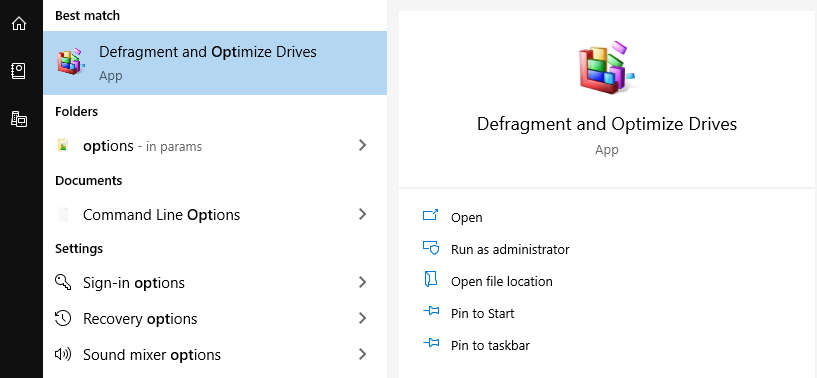
Bước 2: Lúc này cửa sổ Optimize Drives sẽ xuất hiện như hình bên dưới. Bạn nhìn vào cột Media type… từ đó sẽ dễ dàng nhận biết ổ cứng mà máy bạn đang chạy là SSD hay HDD.
- Solid state drive: Chính là ổ SSD
- Hard disk drive: Chính là ổ HDD
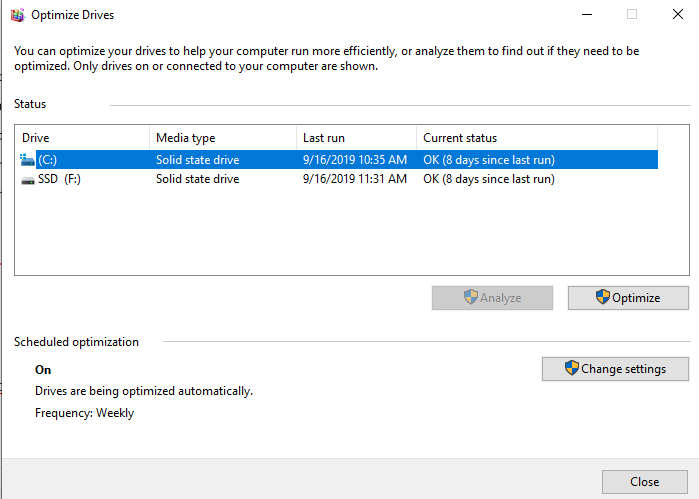
3. Cách kiểm tra ổ cứng SSD hay HDD bằng Optimize Drives trong màn hình Explorer
Bạn nhấn tổ hợp phím Windows + E để mở File Explorer. Sau đó bạn nhấn chuột phải vào phân vùng ổ cứng bất kỳ chọn Properties
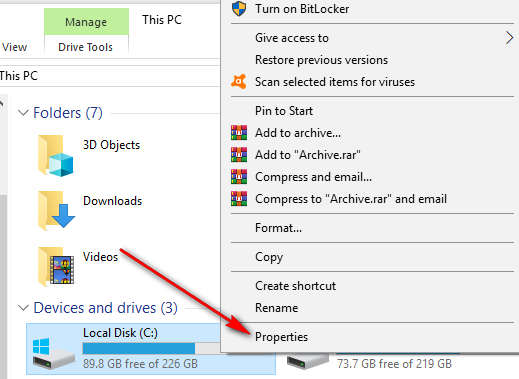
Ở cửa sổ tiếp theo bạn chọn Tools sau đó click vào nút Optimize để mở cửa sổ Optimize Drives.
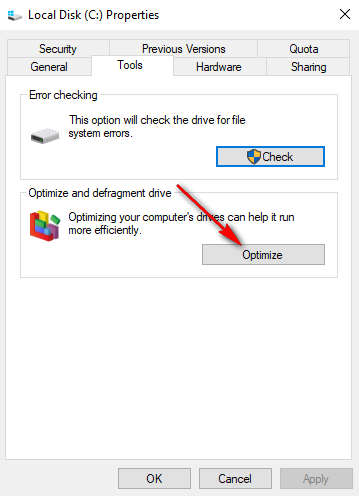
4. Cách xem ổ cứng là SSD hay HDD bằng Device Manager
Bạn cũng có thể kiểm tra ổ SSD hay HDD với Device manager trên Windows. Trong Start, bạn gõ tìm “Device manager” và mở lên.
Tiếp thẹo, bạn tìm và click đúp chuột vào mục “Disk Drives”. Bạn sẽ thấy được máy tính đang dùng bao nhiêu ổ cứng. Và để xem từng ổ cứng là loại SSD hay HDD bạn chỉ cần copy tên và tìm chúng trên Google.
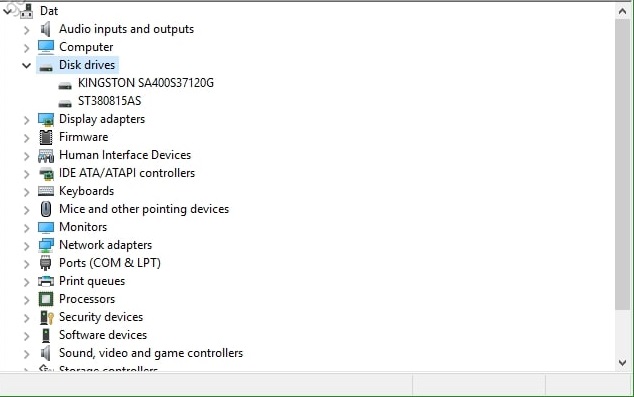
Kết quả tìm kiếm sẽ chỉ đến những trang bán hàng, bạn chỉ cần vào xem thông tin là sẽ biết nó là ổ cứng SSD hay HDD.
Trên đây là hướng dẫn cách kiểm tra ổ cứng là SSD hay HDD trên PC, Laptop đơn giản. Bạn không cần phải dùng đến phần mềm và cũng không cần phải tháo máy để xem nội tình bên trong. Chúc bạn thành công.






Không có nhận xét nào:
Đăng nhận xét